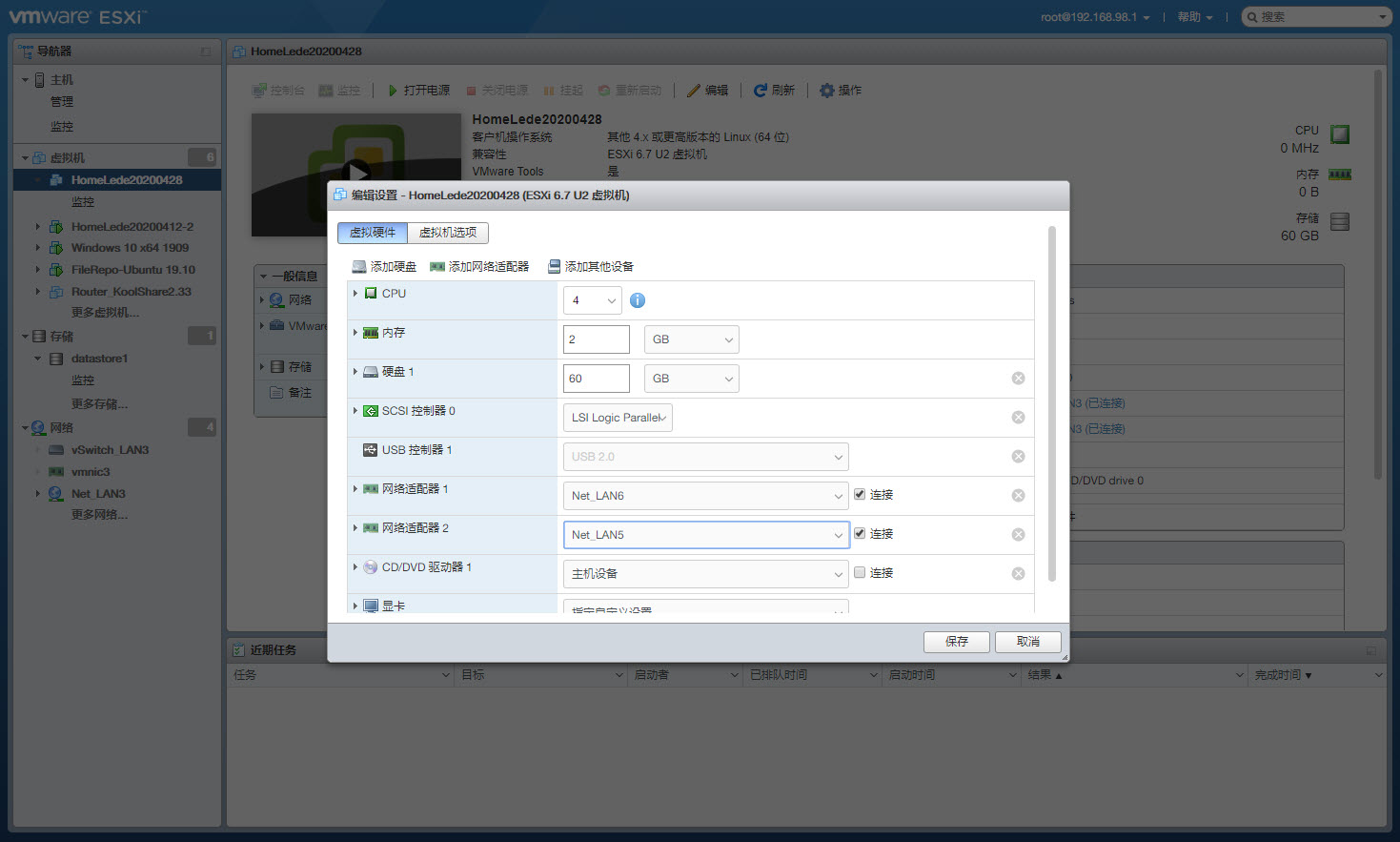forked from coolsnowwolf/lede
-
Notifications
You must be signed in to change notification settings - Fork 186
HomeLede 开箱 基础操作 使用Esxi虚拟化部署
Richard Yu edited this page Dec 17, 2020
·
5 revisions
本文介绍使用VMware虚拟化平台部署HomeLede,并扩容固件硬盘的方法。
推荐使用虚拟化方式部署软路由,理由如下:
- 部署、升级、回退、扩容等操作非常方便,特别适合折腾
- 可以方便的调整网络结构(个人不建议直通,直通可能会带来的一点性能优势,但丧失了灵活性)
本文使用的软件情况:
- VMware Esxi 7.0
- VMware Workstation 15.5 pro
- Windows 10
- HomeLede
开始前,请确认:
- 虚拟化平台工作正常
- Internet线路正常
- 获取了HomeLede固件
操作步骤:
- 使用VMware Workstation在本地创建虚拟机,部署HomeLede(并完成配置,本文中略)
- 上传至Esxi启动
这样操作的优势:
- 相比于使用Esxi的基于Web浏览器的管理界面,WMware Workstation是Windows本地应用,不仅操作体验方便,还可以进行可以一些Esxi无法完成的操作(比如编辑虚拟磁盘)。
- 无需转换固件vmdk格式,VMware Workstation会自动处理
- 本地测试路由运行没问题后再上传到Esxi,相比于直接在Esxi上操作安全很多,规避误操作全家断网等问题
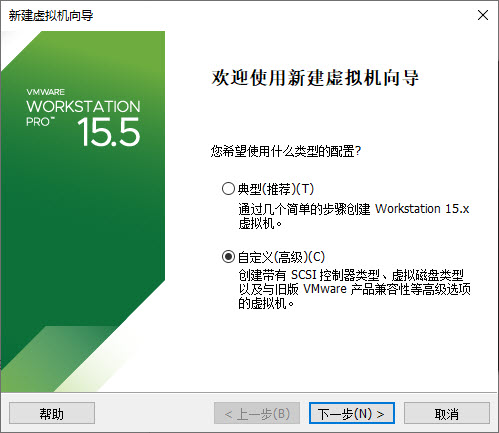
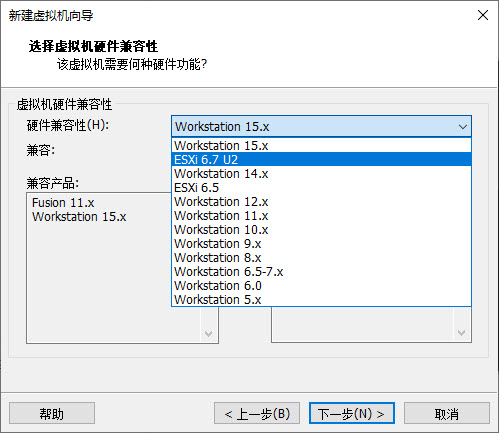
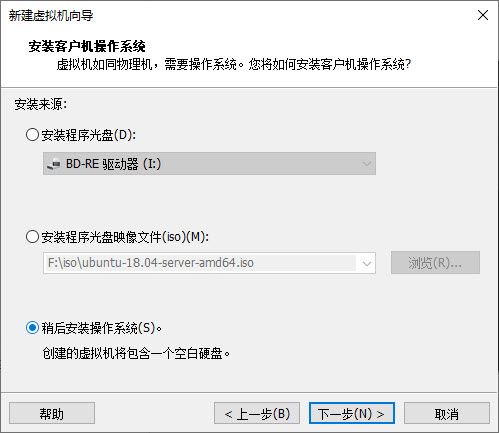
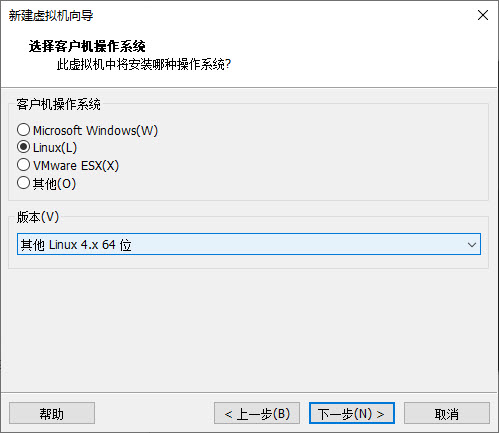
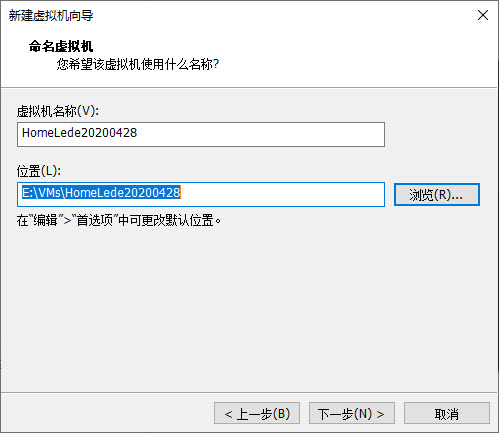
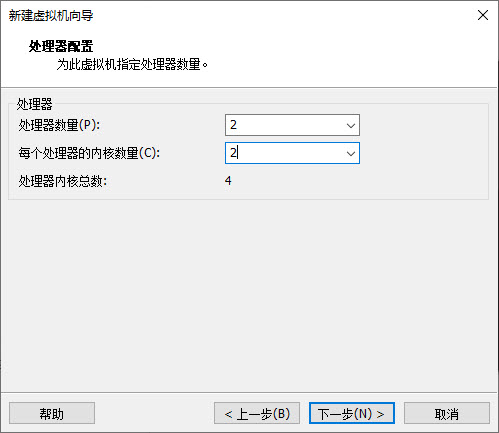
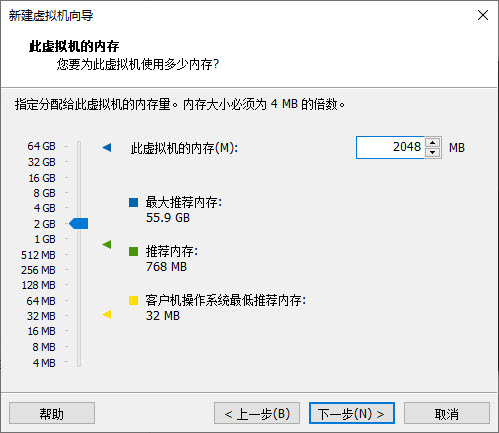
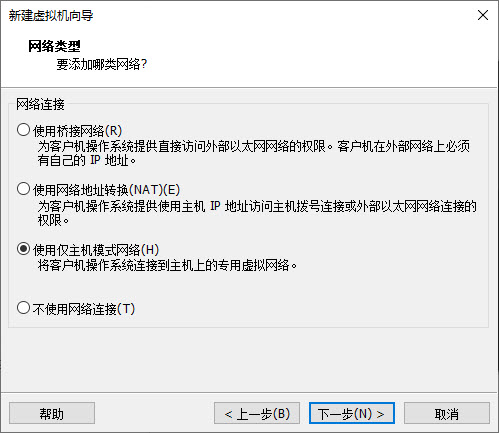
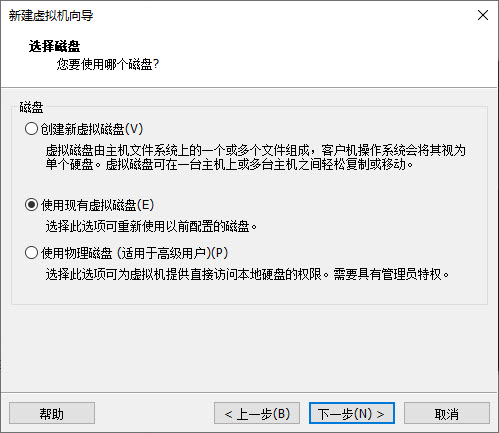
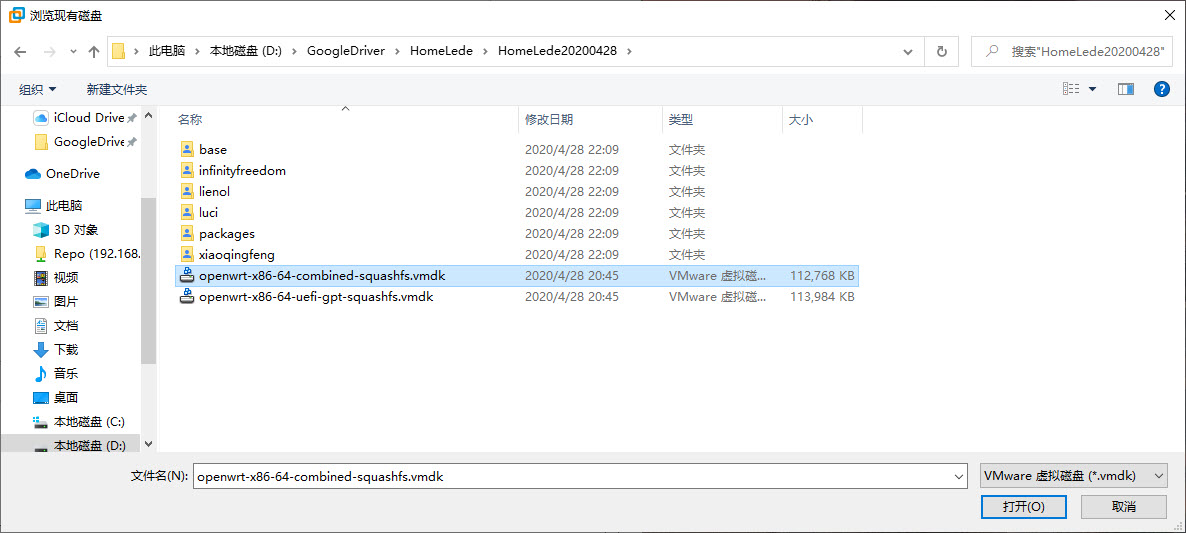
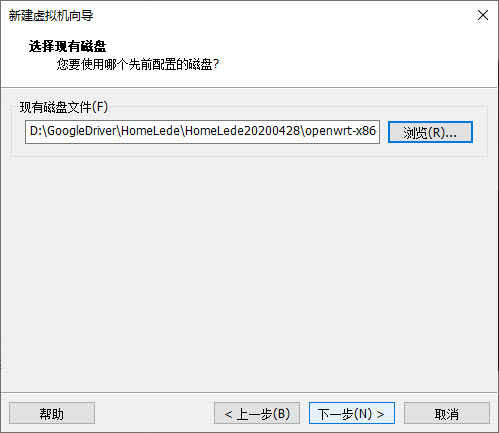
注意:这里会提示转换虚拟磁盘格式,选择“转换”即可。
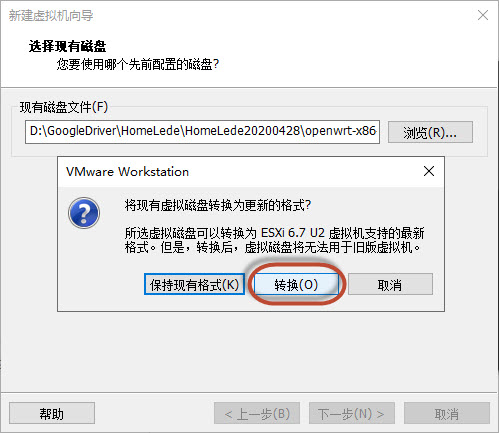
在向导最后一页,打开“自定义硬件”,为虚拟机添加第二块网卡(默认会添加一块,对应于HomeLede内部的eth0,也就是LAN,再增加一块,对应于eth1,也就是WAN)。 为了测试方便:
- 这里第一块网卡选择了“仅主机模式”,默认对应于VMware Workstation在系统中创建的VMNet1。用于模拟HomeLede的LAN。
- 第二块网卡选择“桥接”模式,相当于使这台虚拟机直接连入家庭网络。用于模拟HomeLede的WAN(可以直接利用家庭网络上网)。
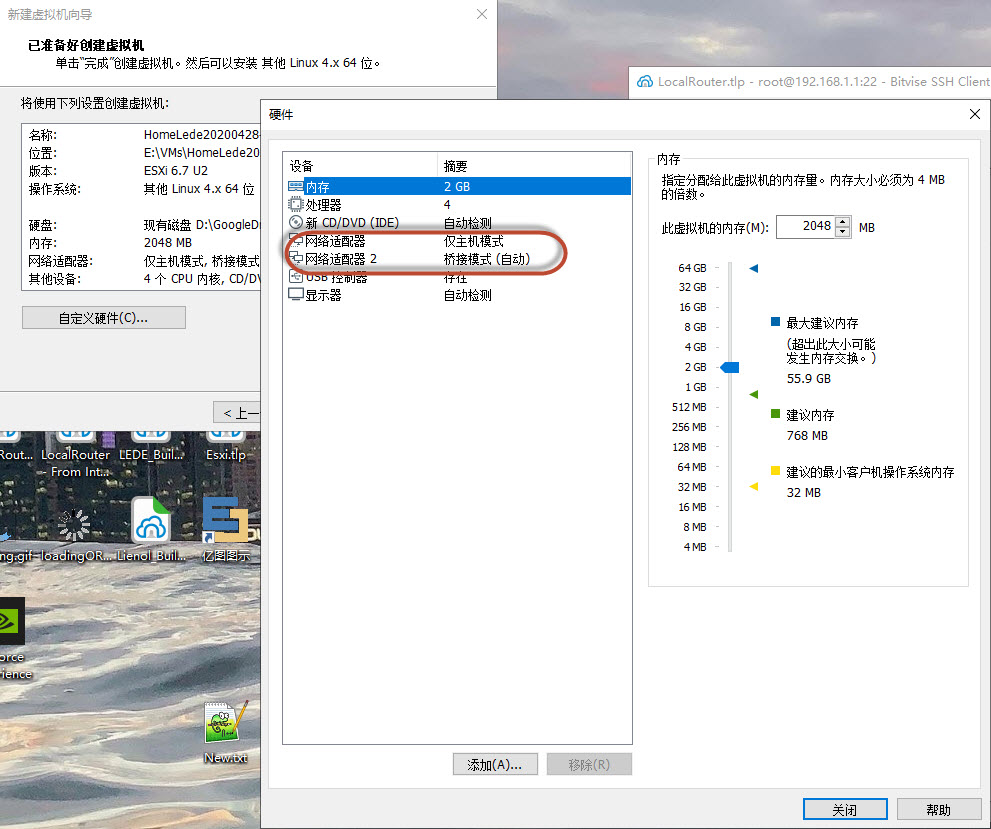
点击“编辑虚拟机”设置。
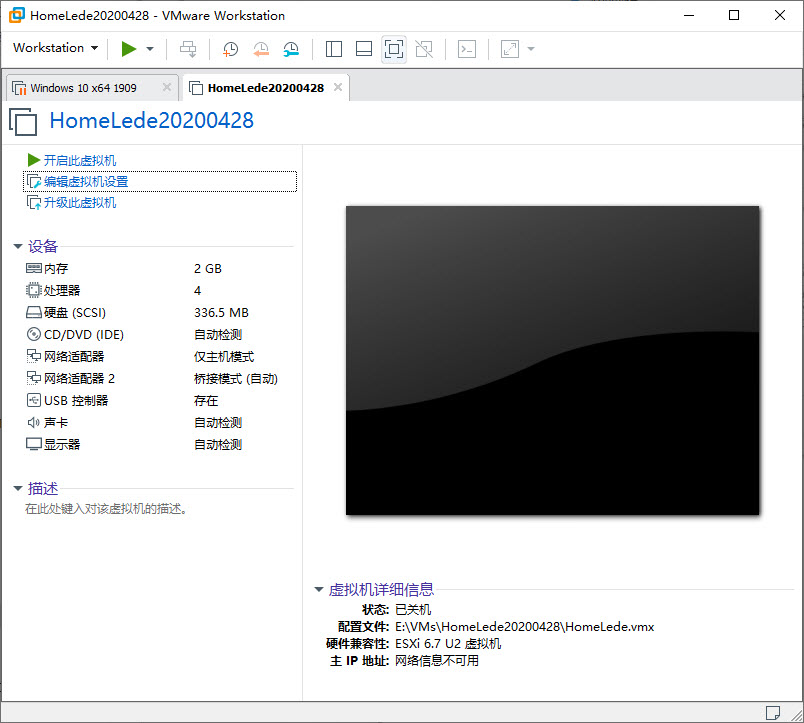
选择“硬盘”,点击“扩展”,在弹出框内输入容量,最后点击“扩展”。
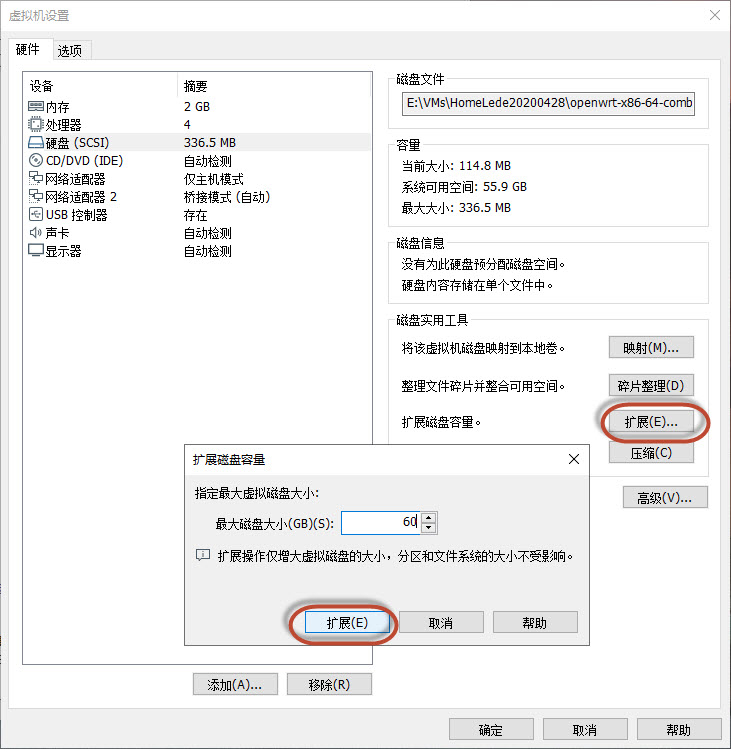
点击“开启此虚拟机”,等待HomeLede引导完毕。
在命令行界面,执行硬盘分区操作。
固件默认磁盘(Linux下第一块磁盘标记为/dev/sda)有两个分区,刚才执行了扩充操作,在现有两个分区后面扩展了60G容量,现在要把这新扩充的部分做成一个新的分区。
执行命令fdisk /dev/sda,表示开始对第一块硬盘进行分区。
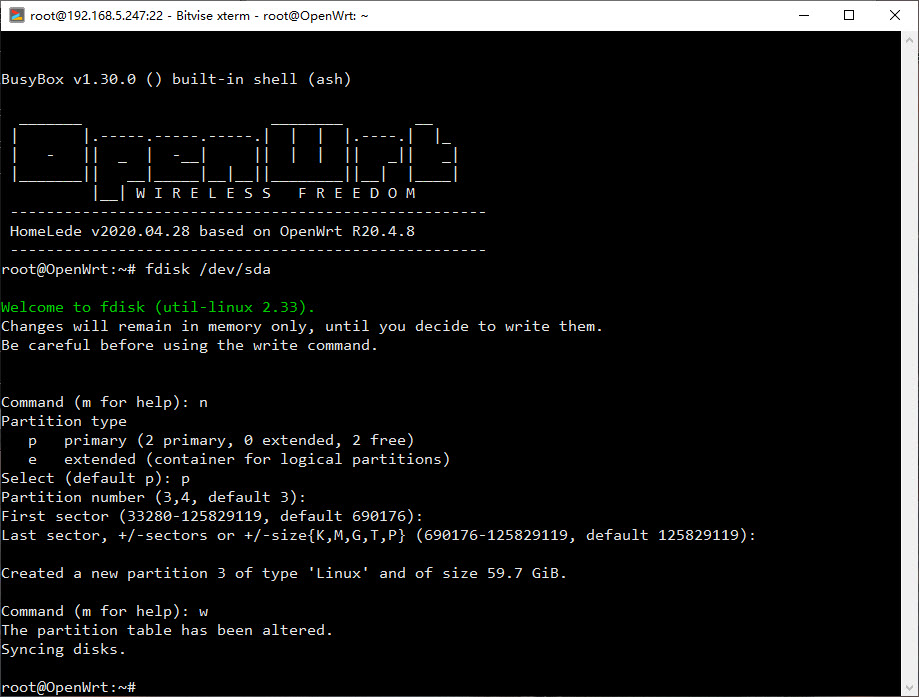
依次输入:
-
n(表示新建分区)回车 -
p(创建一个新的主分区)回车 -
3(创建第三分区,固件内置分区分别为/dev/sda1、/dev/sda2,现在要将扩充的容量创建为第三分区,也就是/dev/sda3)回车 -
w(将新创建的分区写入磁盘分区表)回车
接下来,对新创建的分区进行格式化。
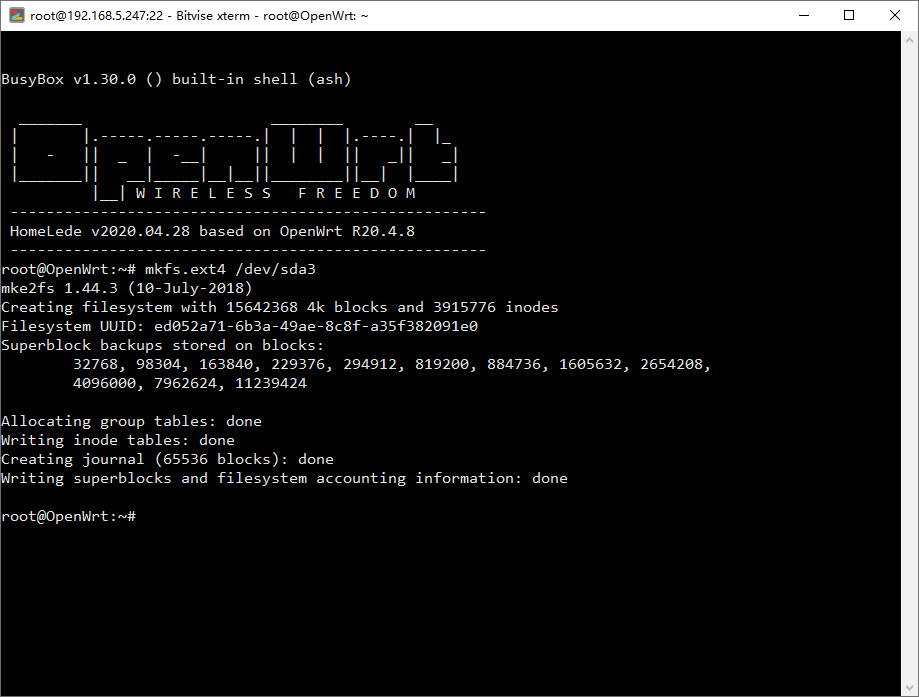
输入mkfs.ext4 /dev/sda3,将新创建的分区格式化为ext4格式。
最后,重启路由。
重启后可以进行一些在本地的换固件的准备工作。
比如:
- 临时修改固件WAN的IP(如果默认IP和你家庭网络路由冲突的话),打开图形界面完成一些配置。
- 上传一些备份的配置文件(dhcp、ddns、firewall、psw等等)
- 测试固件中分流软件是否运作正常
- 将安装软件路径、docker,某些需要记录日志的路径指向新增加的大容量分区。
- 全部完成后,如果临时修改过路由ip,记得改回来
- 关闭虚拟机
按Ctrl+L调出连接服务器窗口。或者在从菜单中寻找“WorkStation”->“文件”->“连接服务器”。 输入Esxi服务器 IP,用户及密码。
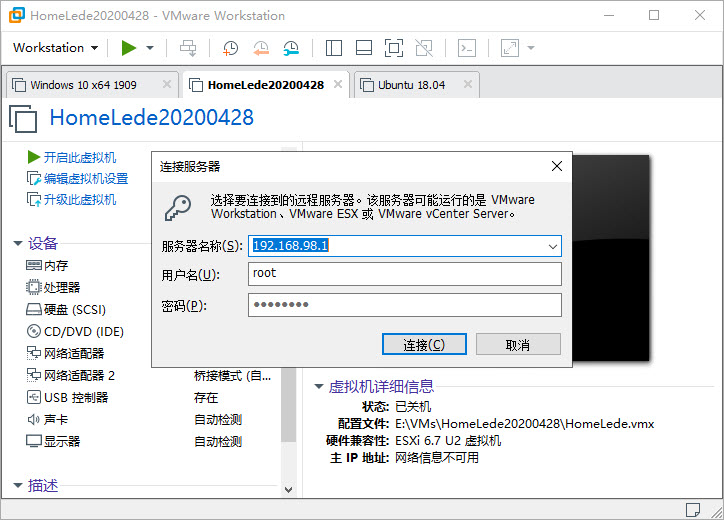
随后,上传HomeLede虚拟机到Esxi服务器。
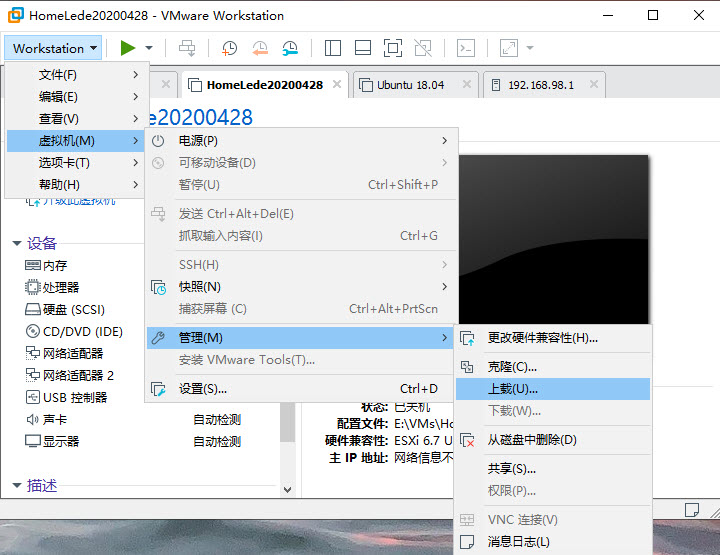
选择已经连接的服务器。
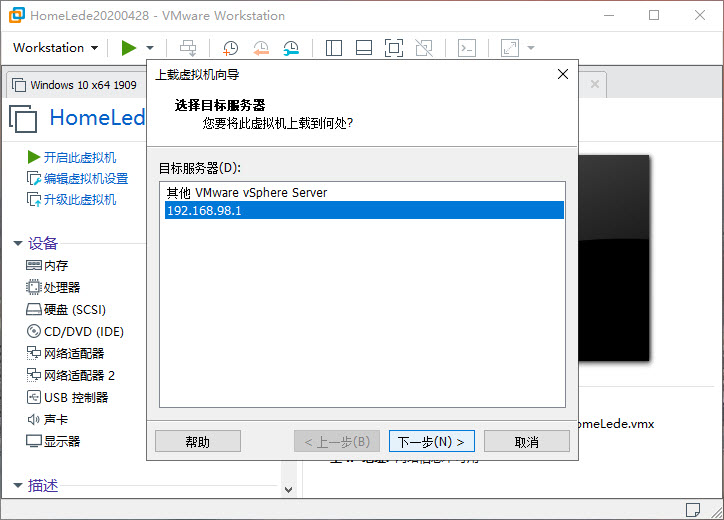

至此,HomeLede虚拟机已经成功上传至Esxi,接下来在Esxi上配置一下网络,即可启动。