-
Notifications
You must be signed in to change notification settings - Fork 186
如何使用IPSecVPN实现多端接入家庭网络
通过互联网快速接入家庭网络,实现文件存取,远程控制,是家庭网络日常使用中的典型场景。HomeLede推荐使用IPSec VPN来实现远程接入。不同于OpenVPN、PPTP,softethervpn、ZeroTier等方案,IPSec VPN 被目前主流操作系统原生支持,也就是说在IOS、Android、Windows、Mac OS上,均可以直接接入,而不需要额外安装软件,极大地简化了接入家庭网络的过程。
本方案实施前提:
- 具有公网IP地址(支持IOS、Android、MacOS接入)
- 具有公网IP地址,具备域名(通常是DDNS),具备证书。(支持Windows接入)
OpenWrt原生的IPSecVPN应用只支持IOS、Android设备接入,并不支持Windows10接入,HomeLede为此对现有应用进行了增强,于HomeLede v2020.06.20 上线了两款应用:
-
IPSec VPN 服务器增强版。修改自Lienol的IPSec VPN Server多用户版。增强了如下功能:
- 支持IKEv2协议与Mschapv2认证,装备证书后实现Windows10接入。
- 支持自定义VPN客户端IP地址
- 支持自定义VPN客户端DNS
- 支持VPN客户端直接使用家庭网络IP(直接使用家庭网络DHCP)
-
IPSec VPN 服务器Docker版。HomeLede原创,功能与第一款类似,不过VPN Server运行在Docker中。
-
支持IKEv2协议与Mschapv2认证,装备证书后实现Windows10接入。
-
支持自定义VPN客户端IP地址
-
支持自定义VPN客户端DNS
不支持使用家庭网络IP(此模式下无意义)
-
看到这里,相信大家会有疑惑,类似的功能,为什么要制作两款应用?
如果您的需求仅仅是接入家庭网络,访问家庭内网的NAS、服务器、打印机,控制家庭设备等等,两款应用完全胜任。如果您仅仅是刚才这些需求,直接使用——IPSec VPN 服务器增强版——即可。
但还有不少用户除了上面需求之外,还希望通过接入家庭网络,使用家庭网络中各种分流软件(PSW、Clash)等访问互联网。经测试,分流软件并不能很好的处理来自VPN客户端的访问流量,很大概率会造成路由器内核崩溃导致重启。因此如果您除了接入家庭之外,还想利用家庭网络的分流软件访问互联网,则需要使用——IPSec VPN 服务器Docker版。
HomeLede v2020.06.20版本内置了两款VPN应用。默认情况下,IPSec VPN 服务器Docker版 处于隐藏状态,如果您想使用Docker版本,请在登录路由管理界面后,在浏览器中输入http://192.168.1.1/cgi-bin/luci/admin/vpn/strongswanInDocker/show,则Docker版本就会显示到菜单中(连接中HomeLede路由器的地址,请根据你实际情况调整)。如下:

IPSec VPN的Docker镜像并没有装载到固件中,需要进行下载。IPSecVPN Server Docker 版本内置了下载器。下载器默认会从GitHub上进行下载(大约66M)。也可以尝试使用docker pull xiaoqingfeng999/strongswan:5.8.4命令,从DockerHub中央仓库下载。
如果网络情况不佳,可以使用码云,访问:https://gitee.com/xiaoqingfeng999/luci-app-strongswanInDocker/tree/dockerImages/dockerImage 下载xiaoqingfeng999-strongswan-5.8.4.7z,使用7z解压后,得到xiaoqingfeng999-strongswan-5.8.4.tar。上传到路由后,使用 docker load < xiaoqingfeng999-strongswan-5.8.4.tar 加载到路由Docker镜像库,最后执行 docker tag 481894b7280b xiaoqingfeng999/strongswan:5.8.4命令完成对镜像标记。
注意:操作前,请设置好Docker根目录,保证Docker根目录有足够空间。Docker根目录不应使用固件内置空间。确认空间方法,请参考下图。
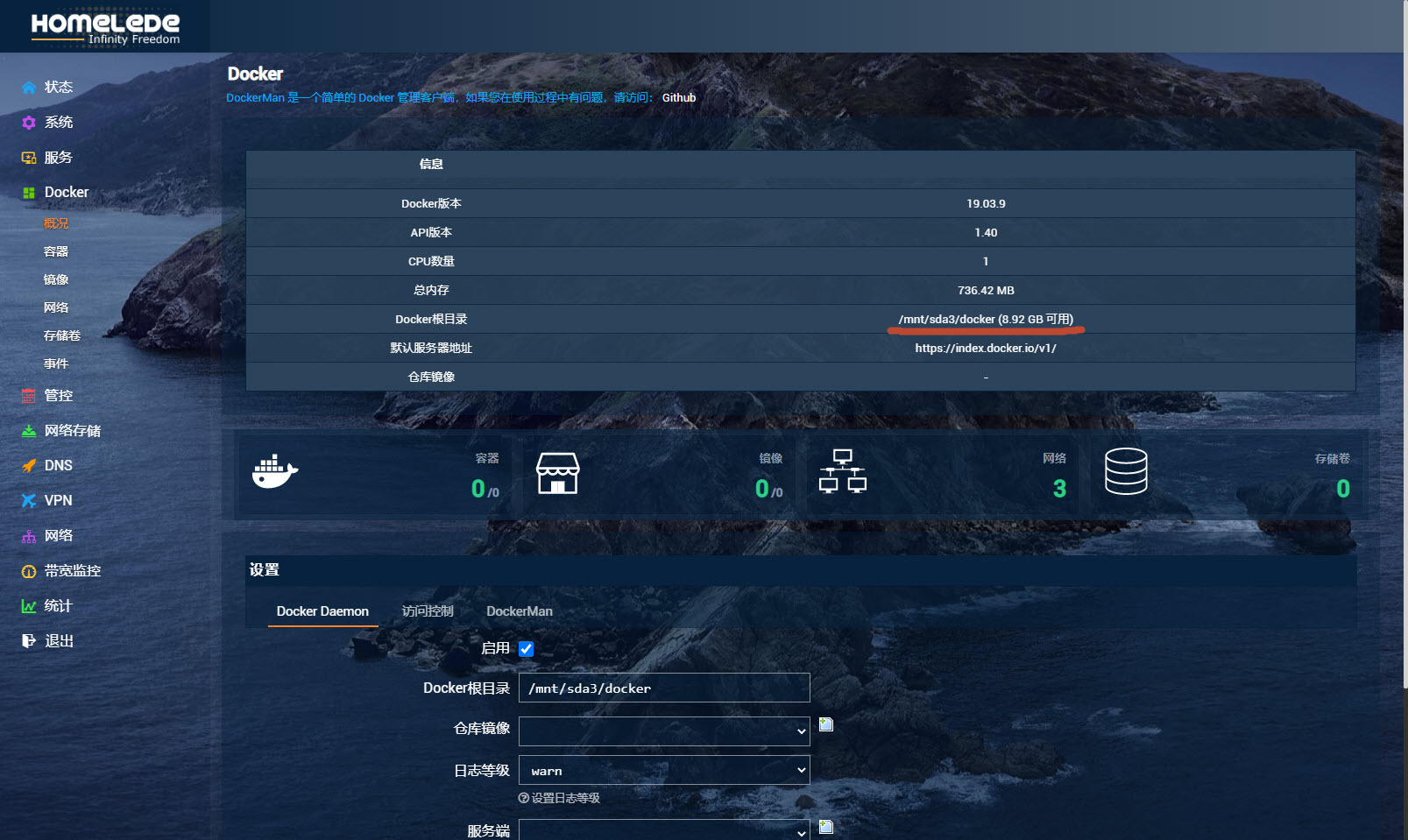
现在演示使用IPSec VPN 服务器Docker版镜像下载器下载镜像的过程。
点击“启动下载”等候几秒,确认下载器提示“正在下载”,下方的日志窗内开始滚动下载进度。
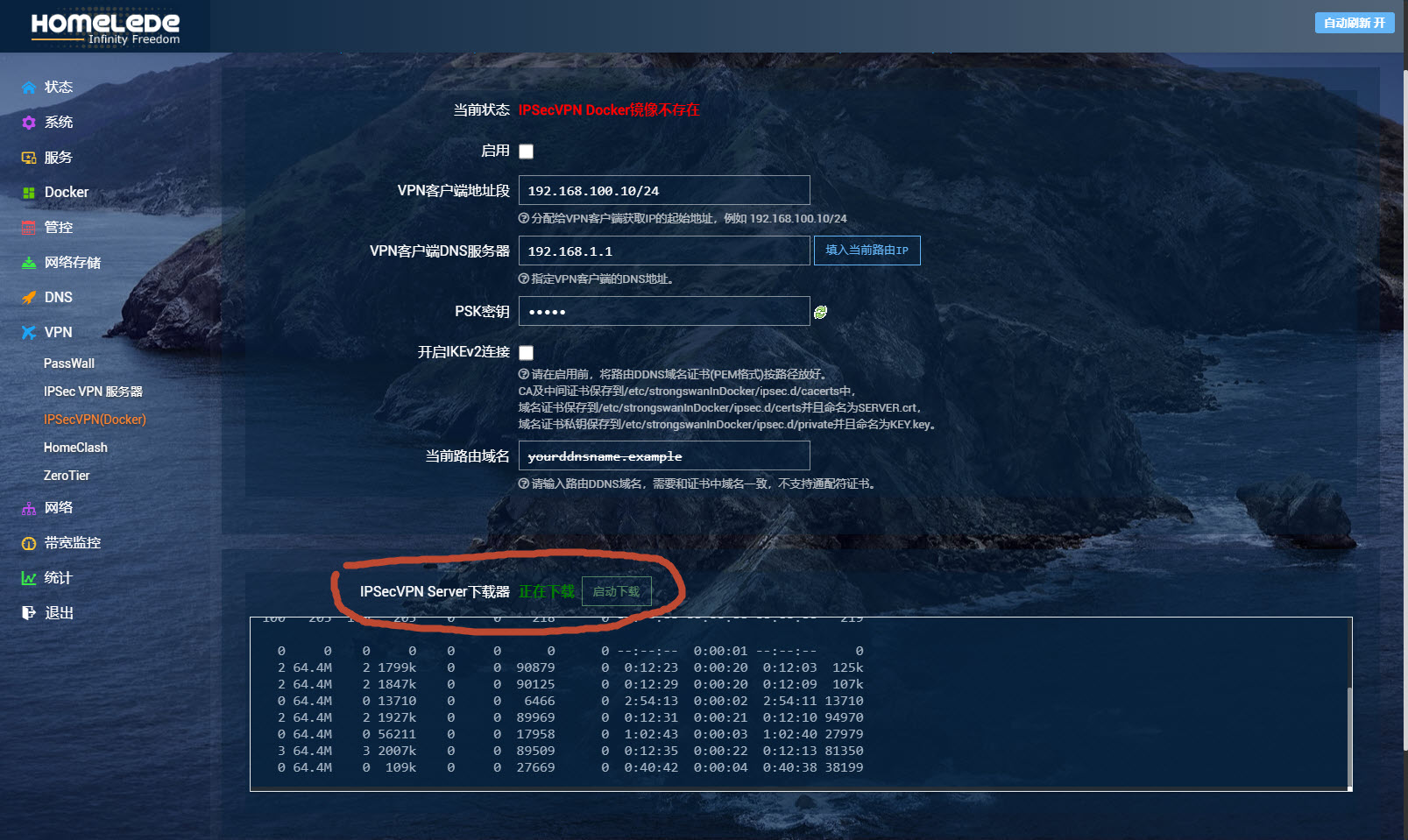
如果顺利,镜像会自动加到Docker镜像库,此时IPSec VPN 服务器Docker版状态不再提示“IPSec VPN Docker镜像不存在”,而是“未运行”,镜像下载器会自动隐藏。

接下来介绍开启IKEv2连接,实现Windows10接入方法。
Windows10 要求VPN服务端具备证书,证书需要关联在域名上。因此请确认正确设置了DDNS服务(保证域名指向家庭路由公网地址),另外已经具备了由可信证书颁发机构签发的证书(目前免费签发证书的有:TrustAsia的单域名证书,有效期1年,Let's Encrypt 的多域名,有效期三个月,可使用 https://keymanager.org/ 站点统一申请)。
导入证书
目前免费证书均会按照服务器类型提供证书文件,通常选择Apache格式即可。
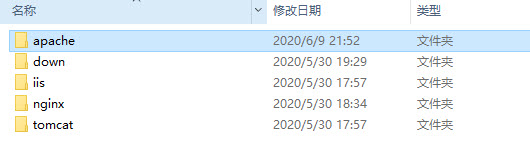
打开Apache证书目录,其中ca_bundle.crt是证书签发机构的证书,此外还会根据你申请的域名,有两个文件,类似下图中的home开头的两个文件。其中。“域名-数字.crt”是你的域名证书,“域名-数字_key.key”是你域名证书的私钥。
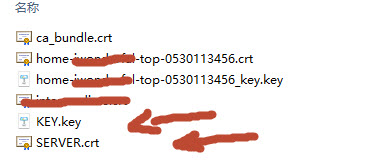
将你的域名证书改名为SERVER.crt(注意大小写),证书私钥改名为KEY.key。
将证书上传到路由。其中ca_bundle.crt上传到/etc/strongswanInDocker/ipsec.d/cacerts,SERVER.crt上传到/etc/strongswanInDocker/ipsec.d/certs,KEY.key上传到/etc/strongswanInDocker/ipsec.d/private。目录不存在请创建。

开启防火墙
防火墙上允许4500与500端口入站,均是UDP协议。

启动IPSecVPN Server
按照下图勾选相应选项,确认VPN客户端使用的DNS服务器指向了当前网络内主DNS。如果HomeLede是主路由,也是主DNS,则应该“填入当前路由IP”。IKEv2下面,在“当前路由域名”中,填写你的域名(通常是DDNS域名),需要和上一步骤中上传证书中域名一致。
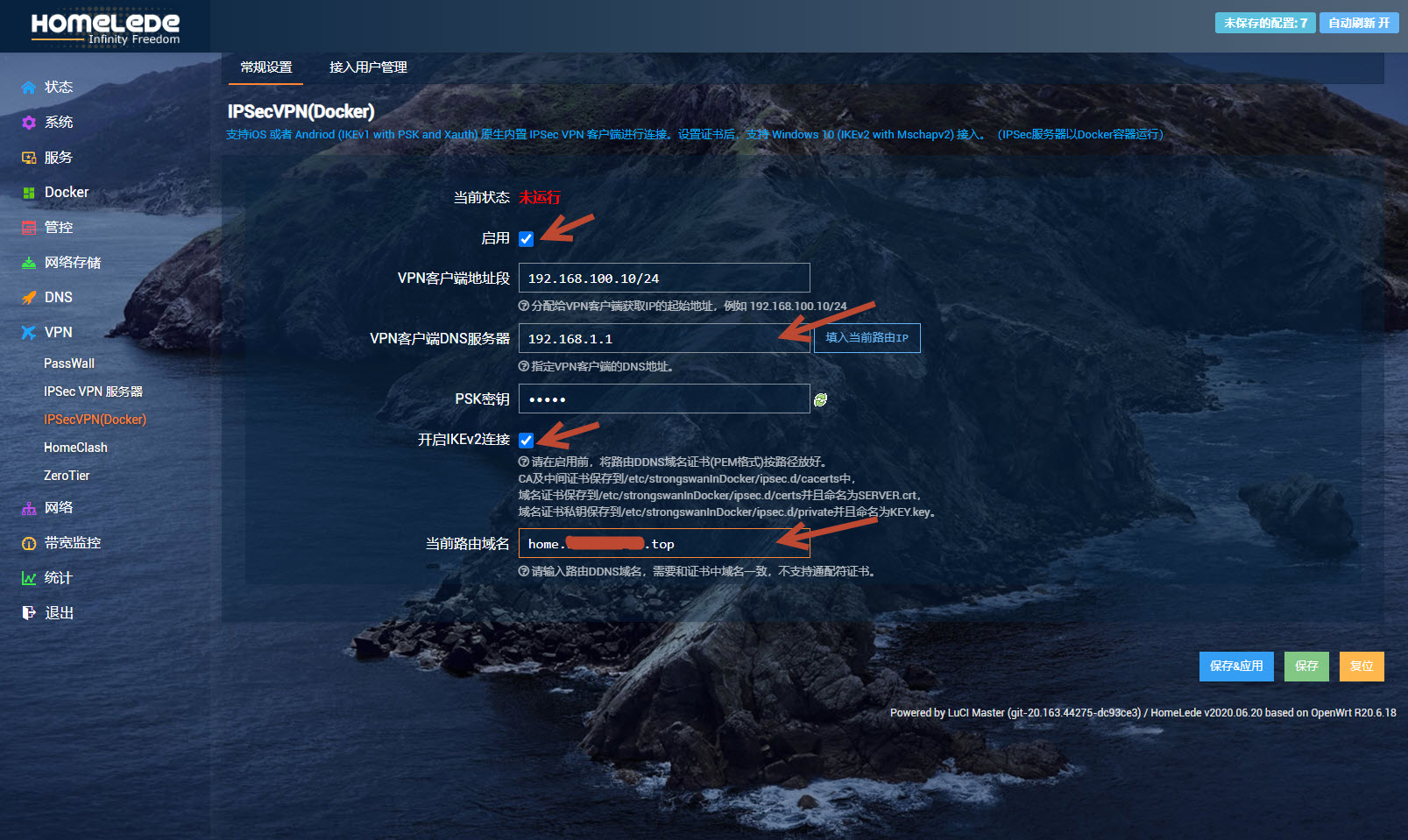
最后,点击“保存&应用”。最后确认服务状态为“运行中”。

IPSecVPN用户名和密码,可以在“接入用户管理界面设置”。全部设置变更后,需要重启IPSecVPN服务器生效(取消勾选“启用”,“保存&应用”可以停止服务器,再次勾选可启动)。

测试Windows10接入
左下角开始,设置,打开“Windows设置”,点击“网络和Internet”。

随后点击左侧“VPN”,右上点击“添加VPN连接”。
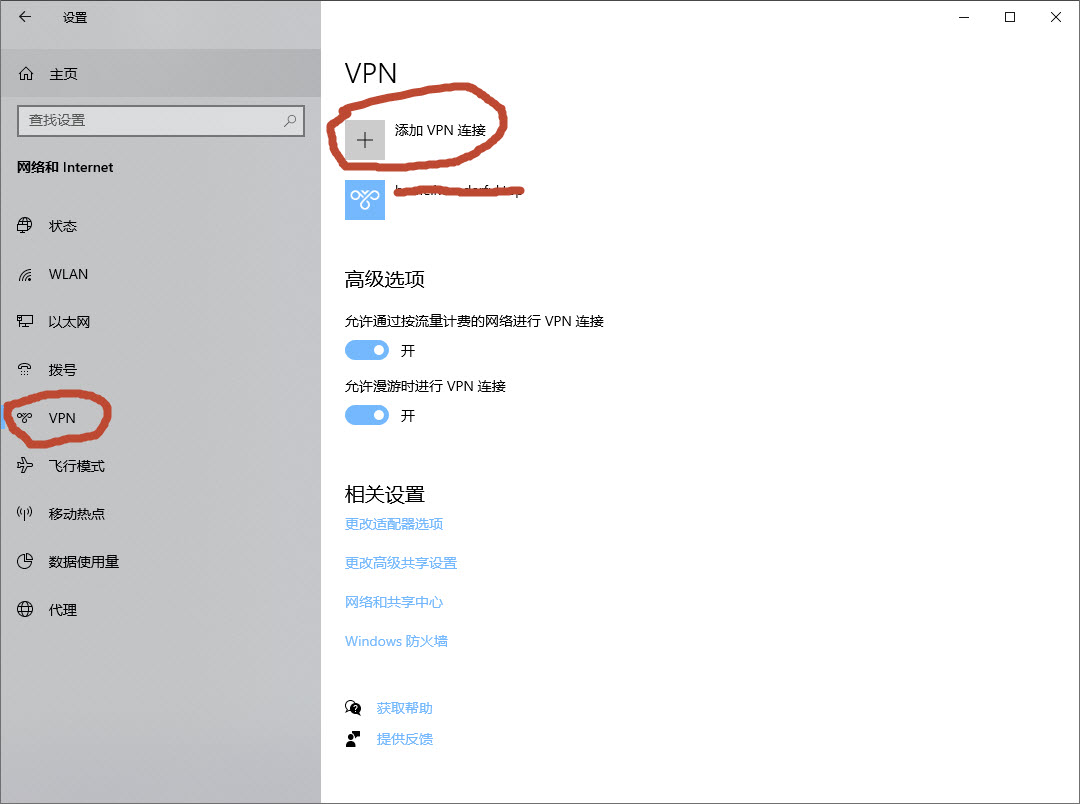
连接详情页面,“服务器名称或地址”填入之前设置IPSec服务端的域名。“VPN类型”选择“IKEv2”,填入用户名密码。最后,保存。

设置完毕后,VPN连接会出现在Windows10的连接列表里,开始菜单栏右侧,点击“网络连接”图标,弹出窗口中找到你上一个步骤填写的“连接名称”,点击即可开始连接或者断开。
