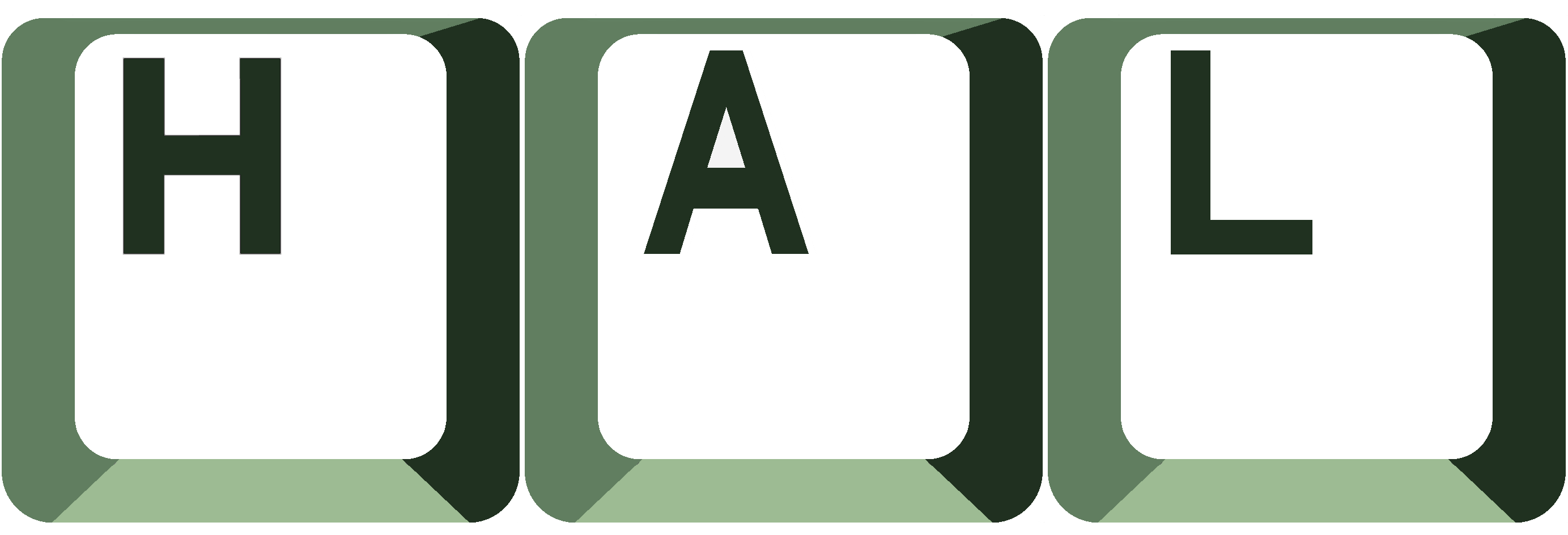This repository serves as the hub for all of HAL-Development's work on IT Matching as part of the senior project sequence for Western Oregon University's Computer Science Department. IT Matching is an Azure-hosted web application giving the opportunity for those seeking IT help to be matched with those with the expertise needed in order to solve their IT-related problems. IT Matching will prompt clients who need help to describe the nature of their IT or computing related issue and automatically connect them with experts whose provided expertise matches the client’s issue. Once matched together in the system, IT Matching allows for the client and the expert to text-chat one-on-one to come to a solution to the client’s IT-related issue.
Website Link: https://it-matching.azurewebsites.net/
- User accounts for both clients and experts
- Request-submission system for clients to describe and tag their IT issue
- Automated system that matches users based on a calculated "Matching Score"
- Live one-on-one text-chat between clients and experts with the ability to upload images
- Rating system for clients to express how helpful they have found their matched experts to be
To get started, navigate to the register page in the top right of the website. Register or log-in as either a client if you need IT assistance, or an expert to offer IT assistance to others. If you are a client, select "Get help now" on the homepage to create and submit your IT help request. In the case that there are no appropriate experts for your issue online, then you will be presented with a list of potential experts to meet with later, alongside their general information and work schedules.
If you are an expert, first tell us what subjects you have experience in troubleshooting by navigating to the Expert Tags form either on the home page, or through the account management pages. Once you have told us what subjects to match you with, click on the "Enter the expert's waiting room" button on the homepage to enter the waiting room, press the button labled "Go Online", and await your clients.
Once matched with another user, you have the ability to send messages via text as well as upload static images. From here, the conversation can go however you and your matched user feel is most productive. Once the meeting comes to an end, you can select on the Close Meeting button on the bottom-left side of the chat window to formally end the meeting. The expert will be redirected back to the expert waiting room, and the client will be prompted to either leave feedback on the meeting, or to return straight to the home page.