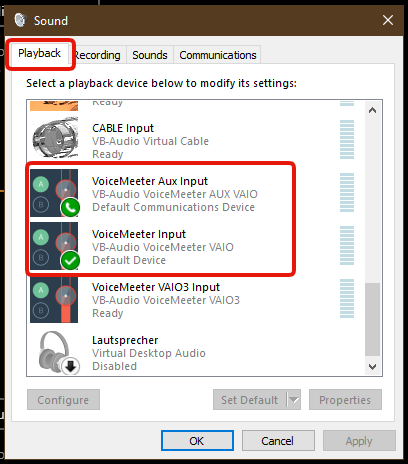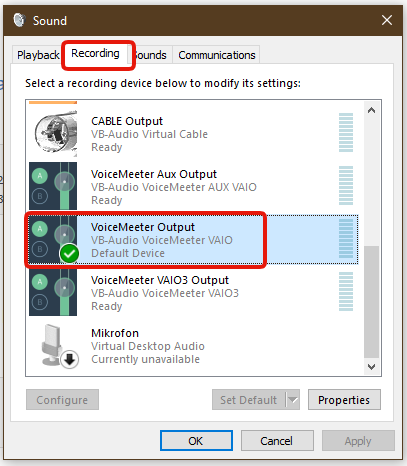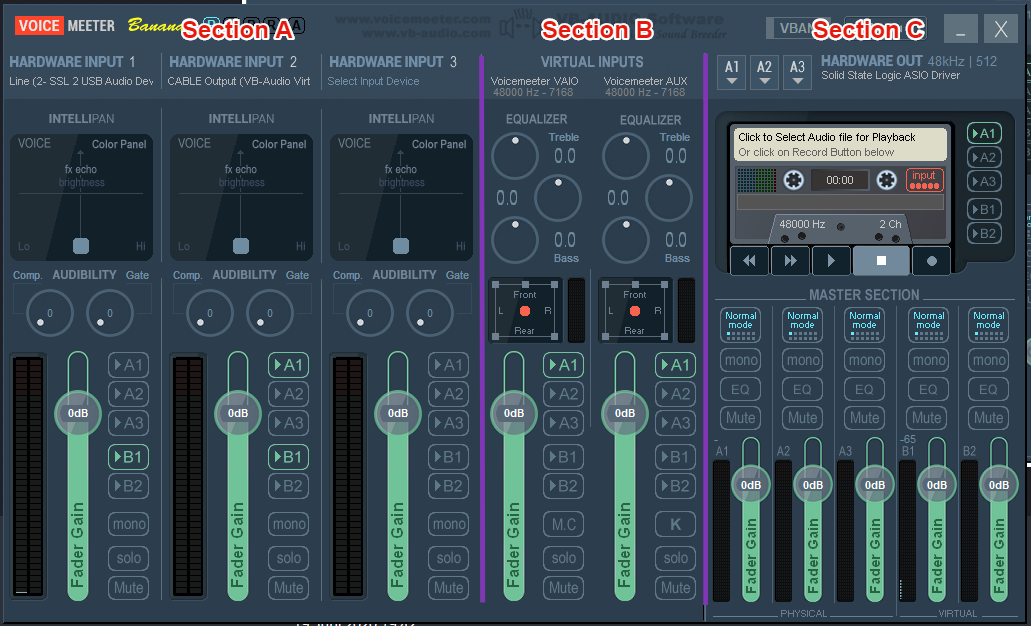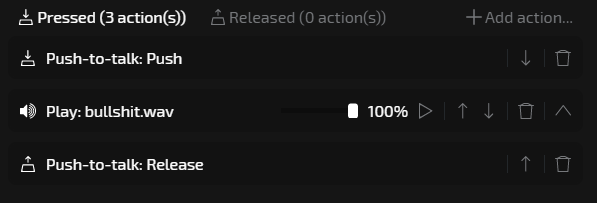-
-
Notifications
You must be signed in to change notification settings - Fork 9
VoiceMeeter & Lunchpad
Till edited this page Jun 23, 2020
·
6 revisions
This guide will teach you how to setup Lunchpad and VoiceMeeter so that you can play sounds through your microphone. You will need a recent version of Lunchpad as well as VoiceMeeter Banana and Virtual Audio Cable.
- Install everything, you might need to run the Virtual Cable setup as an administrator.
- Reboot
- Open your sound settings and setup like this:
Set "VoiceMeeter Aux Input" as your default communication device Set "VoiceMeeter Input" as your default device
Set "VoiceMeeter Output" as your default device AND default communication device
- Setup VoiceMeeter Banana
- Click on "Hardware Input 1" and choose your microphone device
- Click on "Hardware Input 2" and choose "CABLE Output (VB-Audio Virtual Cable)"
- Make sure that under "Hardware Input 1" only B1 is turned on
- Make sure that under "Hardware Input 2" only A1 and B1 is turned on
- Make sure that on "VoiceMeeter VAIO" only A1 is turned on
- Make sure that on "VoiceMeeter AUX" only A1 is turned on
- Click on "A1" and choose your preferred audio output device
Preffer ASIO over KS over WDM over MME
- Open Lunchpad and enter the settings page.
- choose "CABLE Input (VB-Audio Virtual Cable)" as your Sound Output.
- Check "Push-To-Talk" and set a hotkey combo for that
- When creating sound actions wrap those with a "Push-To-Talk" action
- Setup the push to talk the combination you choose in step 7 in the games you want to use it.
Final step: Have fun in games ~ each time you play a sound that has the push to talk action wrapping a sound action Lunchpad will press the actual key combo for you and play the audio straight through your microphone. The key combo won't be released before the last sound action has finished playing.