-
Notifications
You must be signed in to change notification settings - Fork 30
/
install_stack_ubuntu.Rmd
678 lines (514 loc) · 24.8 KB
/
install_stack_ubuntu.Rmd
1
2
3
4
5
6
7
8
9
10
11
12
13
14
15
16
17
18
19
20
21
22
23
24
25
26
27
28
29
30
31
32
33
34
35
36
37
38
39
40
41
42
43
44
45
46
47
48
49
50
51
52
53
54
55
56
57
58
59
60
61
62
63
64
65
66
67
68
69
70
71
72
73
74
75
76
77
78
79
80
81
82
83
84
85
86
87
88
89
90
91
92
93
94
95
96
97
98
99
100
101
102
103
104
105
106
107
108
109
110
111
112
113
114
115
116
117
118
119
120
121
122
123
124
125
126
127
128
129
130
131
132
133
134
135
136
137
138
139
140
141
142
143
144
145
146
147
148
149
150
151
152
153
154
155
156
157
158
159
160
161
162
163
164
165
166
167
168
169
170
171
172
173
174
175
176
177
178
179
180
181
182
183
184
185
186
187
188
189
190
191
192
193
194
195
196
197
198
199
200
201
202
203
204
205
206
207
208
209
210
211
212
213
214
215
216
217
218
219
220
221
222
223
224
225
226
227
228
229
230
231
232
233
234
235
236
237
238
239
240
241
242
243
244
245
246
247
248
249
250
251
252
253
254
255
256
257
258
259
260
261
262
263
264
265
266
267
268
269
270
271
272
273
274
275
276
277
278
279
280
281
282
283
284
285
286
287
288
289
290
291
292
293
294
295
296
297
298
299
300
301
302
303
304
305
306
307
308
309
310
311
312
313
314
315
316
317
318
319
320
321
322
323
324
325
326
327
328
329
330
331
332
333
334
335
336
337
338
339
340
341
342
343
344
345
346
347
348
349
350
351
352
353
354
355
356
357
358
359
360
361
362
363
364
365
366
367
368
369
370
371
372
373
374
375
376
377
378
379
380
381
382
383
384
385
386
387
388
389
390
391
392
393
394
395
396
397
398
399
400
401
402
403
404
405
406
407
408
409
410
411
412
413
414
415
416
417
418
419
420
421
422
423
424
425
426
427
428
429
430
431
432
433
434
435
436
437
438
439
440
441
442
443
444
445
446
447
448
449
450
451
452
453
454
455
456
457
458
459
460
461
462
463
464
465
466
467
468
469
470
471
472
473
474
475
476
477
478
479
480
481
482
483
484
485
486
487
488
489
490
491
492
493
494
495
496
497
498
499
500
501
502
503
504
505
506
507
508
509
510
511
512
513
514
515
516
517
518
519
520
521
522
523
524
525
526
527
528
529
530
531
532
533
534
535
536
537
538
539
540
541
542
543
544
545
546
547
548
549
550
551
552
553
554
555
556
557
558
559
560
561
562
563
564
565
566
567
568
569
570
571
572
573
574
575
576
577
578
579
580
581
582
583
584
585
586
587
588
589
590
591
592
593
594
595
596
597
598
599
600
601
602
603
604
605
606
607
608
609
610
611
612
613
614
615
616
617
618
619
620
621
622
623
624
625
626
627
628
629
630
631
632
633
634
635
636
637
638
639
640
641
642
643
644
645
646
647
648
649
650
651
652
653
654
655
656
657
658
659
660
661
662
663
664
665
666
667
668
669
670
671
672
673
674
675
676
677
678
---
title: Ubuntu
description: DSCI 310 software stack install instructions for Ubuntu.
output:
distill::distill_article:
toc: true
---
## Installation notes
If you have already installed Git, Latex, or any of the R or Python related packages
**please uninstall these and follow the instructions below to reinstall them**
(make sure to also remove any user configuration files and backup them if desired).
In order to be able to support you effectively
and minimize setup issues and software conflicts,
we require all students to install the software stack the same way.
In all the sections below,
if you are presented with the choice to download either a 64-bit (also called x64)
or a 32-bit (also called x86) version of the application **always** choose the 64-bit version.
Once you have completed these installation instructions,
make sure to follow the post-installation notes at the end
to check that all software is setup correctly.
## Ubuntu software settings
To ensure that you are installing the right version of the software in this guide,
open "Software & Updates" and make sure that the boxes in the screenshot are checked
(this is the default configuration).

## Web browser
In DSCI 310 we will be using several tools that work most reliably on Google Chrome and Firefox
(including our online quiz software), so we recommend that you use one of these browsers.
- Firefox comes preinstalled with Ubuntu, so there is not need to download anything.
- To install Chrome, go to [https://www.google.com/chrome/](https://www.google.com/chrome/), click on "Download Chrome" choose the deb-file, download it to your computer and click on the downloaded file to install it.
> **Note:** If you select "open with" and try to open the file directly with the Ubuntu Software app instead of downloading it first, the software app might complain that the file is not supported.
## Visual Studio Code
The open-source text editor Visual Studio Code (VS Code) is both
a powerful text editor and a full-blown Python IDE,
which we will use for more complex analysis.
You can install VS Code either via the
[Snap store/Ubuntu software app through this link](https://snapcraft.io/code)
or via the downloadable deb-file from the VS code website
[https://code.visualstudio.com/download](https://code.visualstudio.com/download).
The getting started instructions are here:
[https://code.visualstudio.com/docs/?dv=linux64_deb](https://code.visualstudio.com/docs/?dv=linux64_deb).
You can test that VS code is installed and can be opened from Terminal by restarting terminal and typing the following command:
```bash
code --version
```
you should see something like this if you were successful:
```bash
1.81.1
6d9b74a70ca9c7733b29f0456fd8195364076dda
x64
```
## GitHub
In DSCI 310 we will use the publicly available [GitHub.com](https://github.com/).
If you do not already have an account, please sign up for one at [GitHub.com](https://github.com/)
Sign up for a free account at [GitHub.com](https://github.com/) if you don't have one already.
## Git
We will be using the command line version of Git as well as Git through RStudio and JupyterLab.
Some of the Git commands we will use are only available since Git 2.23,
so if your Git is older than this version,
we ask you to update it using the following commands:
```
sudo apt update
sudo apt install git
```
You can check your git version with the following command:
```
git --version
```
you should see something like this if you were successful:
```
git version 2.34.1
```
### Configuring Git user info
Next, we need to configure Git by telling it your name and email.
To do this, type the following into the terminal
(replacing Jane Doe and janedoe@example.com, with your name and email that
you used to sign up for GitHub, respectively):
```bash
git config --global user.name "Jane Doe"
git config --global user.email janedoe@example.com
```
> **Note:** To ensure that you haven't made a typo in any of the above,
> you can view your global Git configurations by either opening the
> configuration file in a text editor (e.g. via the command `code ~/.gitconfig`)
> or by typing `git config --list --global`.
### Setting VS Code as the default editor
To make programs run from the terminal (such as `git`) use VS Code by default,
we will modify the bash configuration file `~/.bashrc`. First, open it using VS Code:
```
code ~/.bashrc
```
> **Note:** If you see any existing lines in your `~/.bashrc`
> related to a previous Python or R installation,
> please remove these.
Append the following lines:
```
# Set the default editor for programs launch from terminal
EDITOR="code --wait"
VISUAL=$EDITOR # Use the same value as for "EDITOR" in the line above
```
Then save the file and exit VS Code.
> **Note:** Most terminal programs will read the `EDITOR` environmental variable
> when determining which editor to use, but some read `VISUAL`,
> so we're setting both to the same value.
In some cases,
VScode is not set as the default text editor for git
even after appending the two lines above,
so to make sure it is registered properly,
also run the following from your terminal:
```bash
git config --global core.editor "code --wait"
```
## Python, Conda, and JupyterLab
### Python and Conda
In DSCI 310 we will be using Python and the `conda` package manager.
To install Python and the `conda` package manager,
we will use the [Miniconda platform (read more here)](https://docs.conda.io/en/latest/miniconda.html),
for which the [Python 3.x 64-bit version can be downloaded here](https://repo.anaconda.com/miniconda/Miniconda3-latest-Linux-x86_64.sh).
Once the download is finished, open Terminal and execute the following commands:
```bash
bash path/to/file
```
> **Note:** Most often this file is downloaded to the `Downloads` directory,
> and thus the command will look like this:
>
>```bash
>bash Downloads/Miniconda3-latest-Linux-x86_64.sh
>```
The instructions for the installation will then appear:
1. Press Enter.
2. Once the licence agreement shows, you can press space scroll down, or press `q` to skip reading it.
3. Type `yes` and press enter to accept the licence agreement.
4. Press enter to accept the default installation location.
5. Type `yes` and press enter to instruct the installer to run `conda init`, which makes `conda` available from the terminal/shell.
After installation, restart the terminal. If the installation was successful,
you will see `(base)` prepending to your prompt string.
To confirm that `conda` is working, you can ask it which version was installed:
```bash
conda --version
```
which should return something like this:
```bash
conda 23.5.2
```
Next, type the following to ask for the version of Python:
```bash
python --version
```
which should return Python 3.11.0 or greater:
```
Python 3.11.0
```
## Installing Python packages
`conda` installs Python packages from different online repositories which are called "channels".
A package needs to go through thorough testing before it is included in the default channel,
which is good for stability,
but also means that new versions will be delayed and fewer packages are available overall.
There is a community-driven effort called the [conda-forge (read more here)](https://conda-forge.org/),
which provides more up to date packages.
To enable us to access the most up to date version of the Python packages we are going to use,
we will add the more up to date channel.
To add the conda-forge channel by typing the following in the terminal:
```bash
conda config --add channels conda-forge
```
To install packages individually,
we can now use the following command:
`conda install <package-name>`.
After running that command
`conda` will show you the packages that will be downloaded,
and you can press enter to proceed with the installation.
If you want to answer `yes` by default and skip this confirmation step,
you can replace `conda install` with `conda install -y`.
Also note that we may occasionally need to install packages using `pip`,
the standard Python package manager.
The installation command is very similar to that of `conda`: `pip install <package-name>`.
Let's try this out by installing a package that makes conda faster
and changing the config to use this package by default:
```bash
conda install conda-libmamba-solver
conda config --set solver libmamba
```
In the next session
we will use `conda` to install
some of the key packages we will use in DSCI 310.
## JupyterLab setup
`JupyterLab` is a coding environment that we will be using frequently
throughout the course.
The JupyterLab git extension facilitates
using notebooks in JupyterLab together with Git & GitHub.
The spellchecker helps us correcting typos in our writing.
Install them via the following commands:
```bash
conda install jupyterlab jupyterlab-git jupyterlab-spellchecker
```
To test that your JupyterLab installation is functional,
you can type `jupyter lab` into a terminal,
which should open a new tab in your default browser with the JupyterLab interface.
To exit out of JupyterLab you can click `File -> Shutdown`,
or go to the terminal from which you launched JupyterLab and hold `Ctrl` while pressing `c` twice.
## R, IRkernel, and RStudio
R is the second language that we will be using frequently in this course.
We will use R both in Jupyter notebooks and in RStudio.
### R
The version of R available in the default Ubuntu repositories is older
than the one we will be using in this course.
To obtain the latest R packages,
we need to add a new repository which is maintained directly by the r-project.
To do this, first add the key for this repository by typing the following:
```bash
wget -qO- https://cloud.r-project.org/bin/linux/ubuntu/marutter_pubkey.asc | sudo tee -a /etc/apt/trusted.gpg.d/cran_ubuntu_key.asc
```
Then add the URL to the repository:
```bash
sudo add-apt-repository "deb https://cloud.r-project.org/bin/linux/ubuntu $(lsb_release -cs)-cran40/"
```
Next, install `r-base` and `r-base-dev` (useful for compiling R packages from source):
```bash
sudo apt install r-base r-base-dev
```
After installation, type the following in a new terminal window:
```bash
R --version
```
You should see something like this if you were successful:
```
R version 4.3.1 (2023-06-16) -- "Beagle Scouts"
Copyright (C) 2023 The R Foundation for Statistical Computing
Platform: x86_64-pc-linux-gnu (64-bit)
R is free software and comes with ABSOLUTELY NO WARRANTY.
You are welcome to redistribute it under the terms of the
GNU General Public License versions 2 or 3.
For more information about these matters see
https://www.gnu.org/licenses/.
```
> **Note:** [See this page for additoinal instructions if you run into troubles while installing R](https://cloud.r-project.org/bin/linux/ubuntu/).
> **Note:** Although it is possible to install R through conda,
> we highly recommend not doing so. In case you have already installed R using
> conda you can remove it by executing `conda uninstall r-base`.
### RStudio
Download the Ubuntu 22 Desktop version (not Pro) of RStudio from [https://posit.co/download/rstudio-desktop/](https://posit.co/download/rstudio-desktop/). Open the file and follow the installer instructions.
> **Note:** If you select "open with" and try to open the file directly with the Ubuntu Software app instead of downloading it first, the software app might complain that the file is not supported.
To see if you were successful,
try opening RStudio by clicking on its icon or typing `rstudio` in a terminal.
> **Note:** Since we installed RStudio directly from a deb file rather than
> from a repository or a snap package,
> it will not be updated when we run `sudo apt upgrade`
> and not automatically as for snap packages.
> Instead, RStudio will notify you of any available updates when the program is launched.
Now we are going to change RStudio’s *Insert Pipe* shortcut so that it inserts
the [new native pipe operator `|>`](https://blog.rstudio.com/2021/06/09/rstudio-v1-4-update-whats-new/).
Go to `Tools > Global Options > Code > Editing` and tick the following option:

Once the change is made you can try in the RStudio console `Control` + `Shift` + `m` to check if works.
Finally, let's install a common R package that you used a lot in DSCI 100 by typing the following into the console inside RStudio:
```
install.packages("tidyverse")
```
### IRkernel
The `IRkernel` package is needed to make R work in Jupyter notebooks.
To enable this kernel in the notebooks, install by pasting the following command into the RStudio Console:
```R
install.packages('IRkernel')
IRkernel::installspec()
```
> **Note:** If you see an error message saying "jupyter-client has to be installed...",
> close RStudio and run the following line from your terminal instead `R -e "IRkernel::installspec()"`.
To see if you were successful, try running JupyterLab and check if you have a working R kernel.
To launch JupyterLab, type the following in a terminal:
```bash
jupyter lab
```
A browser should have launched and you should see a page that looks like the screenshot below.
Now click on "R" notebook (circled in red on the screenshot below) to launch an JupyterLab with an R kernel.

Sometimes a kernel loads, but doesn't work as expected.
To test whether your installation was done correctly now type `library(tidyverse)`
in the code cell and click on the run button to run the cell.
If your R kernel works you should see something like the image below:

To improve the experience of using R in JupyterLab,
we will add keyboard shortcuts for inserting the common R operators `<-` and `|>`.
Go to `Settings -> Settings Editor`. Then click `JSON Settings Editor` in the top right corner and click on `Keyboard Shortcuts` in the navigation panel to the left.
You will see two panels,
the right-most panel allows you to perform advanced modification
of keyboards shortcuts in JupyterLab
and it already contains quite a few shortcuts.
We're going to add two more shortcuts,
by pasting a text snippet just before the first existing shortcut.
Go ahead and create a new line just after the line that says `"shortcuts": [`
and paste the following:
```json
{
"command": "apputils:run-first-enabled",
"selector": "body",
"keys": ["Alt -"],
"args": {
"commands": [
"console:replace-selection",
"fileeditor:replace-selection",
"notebook:replace-selection",
],
"args": {"text": "<- "}
}
},
{
"command": "apputils:run-first-enabled",
"selector": "body",
"keys": ["Accel Shift M"],
"args": {
"commands": [
"console:replace-selection",
"fileeditor:replace-selection",
"notebook:replace-selection",
],
"args": {"text": "|> "}
}
},
```
After you have pasted this text,
hit the small floppy disk in the top right (or `Ctrl` + `s`)
to save the settings.
Here is a screenshot of what it looks like with the settings saved:
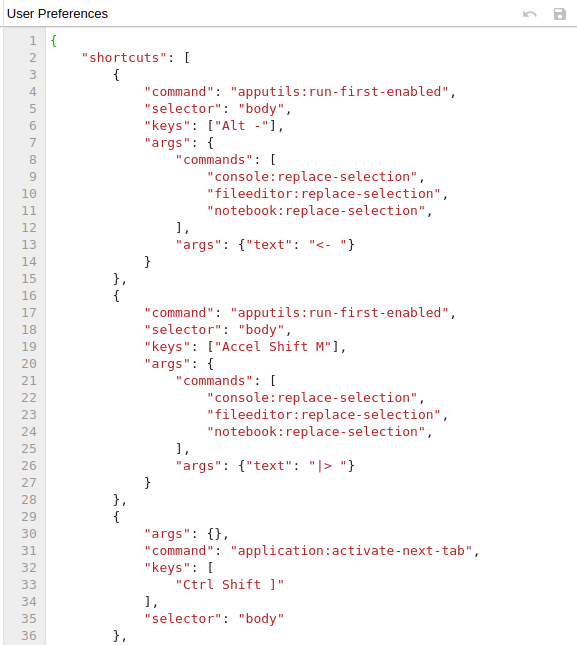
To check that the extension is working,
open JupyterLab,
launch an R notebook,
and try inserting the operators by pressing `Alt` + `-` or `Shift` + `Ctrl` + `m`, respectively.
You could add any arbitrary text insertion command the same way,
but this is all that is required for this course.
## Quarto CLI
Quarto is an open-source scientific and technical publishing system that you can access from VSCode, Jupyter Lab, RStudio, or the terminal.
The [RStudio version that you have downloaded](https://quarto.org/docs/tools/rstudio.html) is already equipped with the last version of Quarto. You can check this by opening a new document in `File -> New File -> Quarto Document`.
Quarto can be used outside RStudio as well, this is why we are going to install Quarto CLI. Please, download the [last version of Quarto CLI](https://quarto.org/docs/get-started/) for Linux.
After the installation finishes, close all the terminals you may have open. Then, open a new one and try running this command:
```bash
quarto --version
```
If the installation was successful you will read the output:
```bash
1.3.450
```
## LaTeX
We will install the lightest possible version of LaTeX and its necessary
packages as possible so that we can render Jupyter notebooks and R Markdown documents to html and PDF.
If you have previously installed LaTeX, please uninstall it before proceeding with these instructions.
First, open RStudio and run the following commands to install the `tinytex` package and setup `tinytex`:
```R
install.packages('tinytex')
tinytex::install_tinytex()
```
As recommended at the end of the installation,
it is important to **log out and in again for TinyTex to work properly**
(restarting the computer also works).
Once you log back in,
try running the following in a terminal:
```
latex --version
```
You should see something like this if you were successful:
```
pdfTeX 3.14159265-2.6-1.40.25 (TeX Live 2023)
kpathsea version 6.3.2
Copyright 2020 Han The Thanh (pdfTeX) et al.
There is NO warranty. Redistribution of this software is
covered by the terms of both the pdfTeX copyright and
the Lesser GNU General Public License.
For more information about these matters, see the file
named COPYING and the pdfTeX source.
Primary author of pdfTeX: Han The Thanh (pdfTeX) et al.
Compiled with libpng 1.6.37; using libpng 1.6.37
Compiled with zlib 1.2.11; using zlib 1.2.11
Compiled with xpdf version 4.02
```
The above is all we need to have LaTeX work with R Markdown documents, however for Jupyter we need to install several more packages.
To install the additional LaTeX packages needed for Jupyter
paste the following into the new terminal instance and press enter:
```
tlmgr install eurosym \
adjustbox \
caption \
collectbox \
enumitem \
environ \
fp \
jknapltx \
ms \
parskip \
pdfcol \
pgf \
rsfs \
soul \
tcolorbox \
titling \
trimspaces \
ucs \
ulem \
upquote \
lwarp \
oberdiek
```
To test that your latex installation is working with jupyter notebooks,
launch `jupyter lab` from a terminal and open either a new notebook
or the same one you used to test IRkernel above.
Go to `File -> Save and Export Notebook as... -> PDF`.
If the PDF file is created,
your LaTeX environment is set up correctly.
### WebPDF export
Jupyter recently added another way to export notebooks to PDF
which does not require Latex
and makes the exported PDF look similar to notebooks exported to HTML.
This requires the an additional package,
which we can install as follows.
```bash
pip install "nbconvert[webpdf]"
playwright install chromium
```
Now you can try exporting by going to
`File -> Save and Export Notebook As... -> WebPDF`.
## Docker
## Docker
You will use Docker to create reproducible, sharable and shippable computing environments for your analyses. For this you will need a Docker account. You can [sign up for a free one here](https://store.docker.com/signup?next=%2F%3Fref%3Dlogin).
After signing-up, you also need to install Docker **CE** for Ubuntu. Install the stable version by following the installation instructions using the ["Install using the repository" methods found here](https://docs.docker.com/engine/install/ubuntu/#install-using-the-repository), including the subheadings "Set up the repository" and "Install Docker engine" (you can skip step 2 "Install a specific version of the docker engine" since we already got the latest from step 1).
Next, [follow the Linux post installation steps here](https://docs.docker.com/engine/install/linux-postinstall/) so that you can run Docker without typing `sudo`
(only the subheading "Managing docker as a non-root user").
Confirm that docker is working by following the verification instructions on that same page.
## VS Code extensions (Optional)
The real magic of VS Code is in the extensions that let you add languages, debuggers, and tools to your installation to support your specific workflow. From within VS Code you can open up the [Extension Marketplace (read more here)](https://code.visualstudio.com/docs/editor/extension-gallery) to browse and install extensions by clicking on the Extensions icon in the Activity Bar indicated in the figure below.

To install an extension, you simply search for it in the search bar, click the extension you want, and then click "Install". There are extensions available to make almost any workflow or task you are interested in more efficient! Here we are interested in setting up VS Code as a Python IDE. To do this, search for and install the following extensions:
- Python (everything Python: notebooks, debugging, linting, formatting, etc.)
- markdownlint (markdown linting and style checking extension)
- GitLens (powerful extension that extends VS Code's native git capabilities)
- Git History (intutive view of your git history)
- Docker (easily use Docker from VS Code)
- (Optional) Material Theme and/or Predawn Theme Kit (additional colour themes to choose from)
- (Optional) Material Icon Theme (great-looking custom file icons!)
[This video tutorial](https://www.youtube.com/watch?v=06I63_p-2A4) is an excellent introduction to using VS Code in Python.
## Post-installation notes
You have completed the installation instructions, well done 🙌!
We have created a script to help you check that your installation was successful,
and to provide instructions for how you can troubleshoot any potential issues.
To run this script,
please execute the following command from your terminal.
```bash
bash <(curl -Ss https://raw.githubusercontent.com/UBC-DSCI/dsci-310-student/main/src/check_setup.sh)
```
The output from running the script will look something like this:
```
# DSCI 310 setup check 2024.1
If a program or package is marked as MISSING,
this means that you are missing the required version of that program or package.
Either it is not installed at all or the wrong version is installed.
The required version is indicated with a number and an asterisk (*),
e.g. 4.* means that all versions starting with 4 are accepted (4.0.1, 4.2.5, etc).
You can run the following commands to find out which version
of a program or package is installed (if any):
name_of_program --version # For system programs
conda list # For Python packages
R -q -e "as.data.frame(installed.packages()[,3])" # For R packages
Checking program and package versions...
## Operating system
ProductName: macOS
ProductVersion: 13.4
BuildVersion: 22F66
## System programs
OK rstudio 2023.12.0+369
OK R 4.3.2 (2023-10-31) -- "Eye Holes"
OK python 3.11.6
OK conda 23
OK bash 3.2.57(1)-release (arm64-apple-darwin22)
OK git 2.39.2 (Apple Git-143)
OK make 3.81
OK latex 3.141592653-2.6-1.40.25 (TeX Live 2023)
OK tlmgr 5:21 +0200)
OK docker 24.0.6, build ed223bc
OK code 1.85.0
## Python packages
OK nbconvert-core=7.8.0
OK playwright=1.40.0
OK jupyterlab=4.0.6
OK jupyterlab-git=0.41.0
OK jupyterlab-spellchecker=0.8.4
OK jupyterlab PDF-generation was successful.
OK jupyterlab WebPDF-generation was successful.
OK jupyterlab HTML-generation was successful.
## R packages
OK IRkernel=1.3.2
OK tinytex=0.46
OK rmarkdown PDF-generation was successful.
OK rmarkdown HTML-generation was successful.
The above output has been saved to the file /Users/timberst/Documents/dsci-310/dsci-310-student/check-setup-310.log
together with system configuration details and any detailed error messages about PDF and HTML generation.
You can open this folder in your file browser by typing `open .` (without the surrounding backticks).
```
As you can see at the end of the output,
a log file is saved in your current directory.
We might ask you to upload this file
if we need to troubleshoot your installation,
so that we can help you more effectively.
If any of your packages are marked as "MISSING"
you will need to figure out what is wrong and possibly reinstall them.
Once all packages are marked as "OK"
we will ask you to submit this log file,
so that we can confirm that your installation was successful.
Details on where to submit will be provided later.
> **Note:** In general you should be careful running scripts unless they come
> from a trusted source as in this case
> (just like how you should be careful when downloading and installing programs on your computer).
## Attributions
* [UBC MDS Software Stack Install Instructions](https://ubc-mds.github.io/resources_pages/install_ds_stack_mac/)
* [Harvard CS109](http://cs109.github.io/2015/)
* [UBC STAT 545](http://stat545.com/packages01_system-prep.html#mac-os-system-prep) licensed under the [CC BY-NC 3.0](https://creativecommons.org/licenses/by-nc/3.0/legalcode)
* [Software Carpentry](https://software-carpentry.org/)